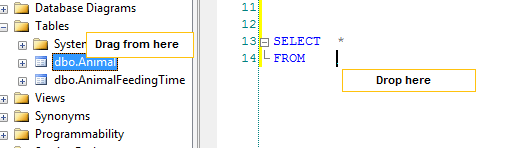1) Script multiple objects by using the Object Explorer Details.
Scripting objects like tables and stored procedures is one great feature of SQL Server Management Studio. But the way to script multiple tables at one time is not very straight forward.
To script multiple objects, first thing you need to do is open the Object Explorer Details window. This is located under the VIEW menu at the top of the screen.
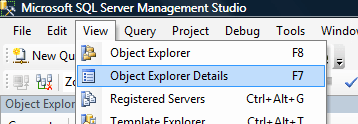
When you click on an object’s folder (Tables, Stored Procedures, Views, etc) in the Object Explorer (located on the left of the screen), the Object Explorer Details window will show all of the available tables. You can now highlight multiple objects… then right click and select the Script As option.
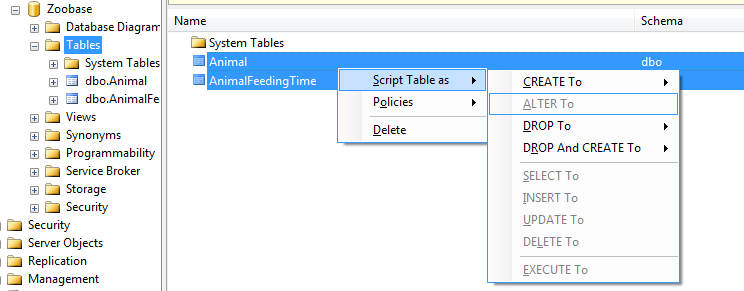
2) Add Line Numbers To The Query Window
Line numbers can be very useful when doing development. By default, SQL Server Management Studio has this turned off. To turn this on:
- Select Tools -> Options
- In the tree on the left, select Text Editor -> All Languages. Under the Display heading, check the box for Line numbers.
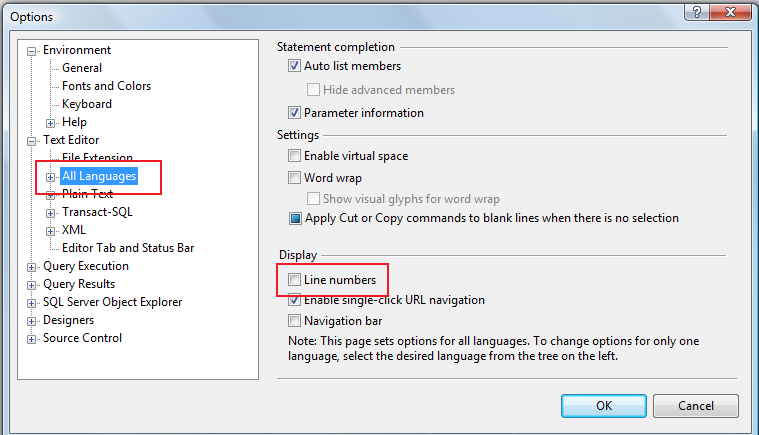
3) How To Refresh The IntelliSense Cache
If you’ve ever added a table or stored procedure, you know that the IntelliSense does not know about it. You can refresh the cache pretty easily. To refresh the IntelliSense cache, just selecting Edit -> IntelliSense -> Refresh Local Cache.
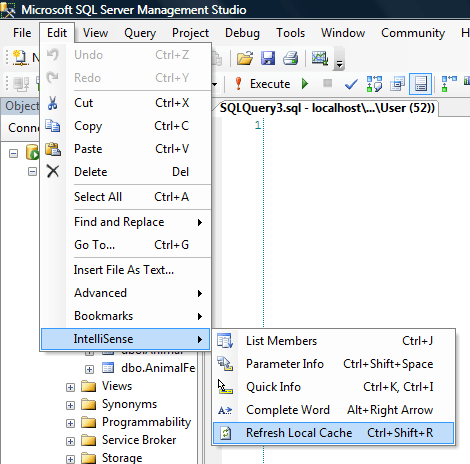
4) Highlight Columns Of Text In Query Window
This trick actually works in Visual Studio also. You can highlight and manipulate text in different rows without having to highlight the entire row. This is a little hard to explain, so I will show you pictures of what I mean.
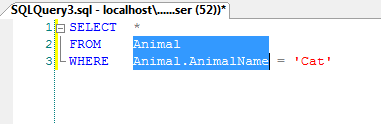
To do this fancy trick, all you need to do is hold down the ALT key while you click and drag.
So, how is this useful you ask… good question. I use it for 2 different things.
- First is for aligning the sql statement. If you highlight text you can just hit tab and it will tab the highlighted text in more.
- The second thing I use it for is copying data. If you only want to pull out a specific set of data, this is super easy.
5) Drag And Drop Objects On To Query Window
If you ever want a fast way to place a table name, column name, or other object in to a query… you can just drag and drop. Just drag the object (table, column, store procedure, etc…) from the object browser and place it where you want it on the query window. It will insert the fully qualified name in to the query with no typing needed.